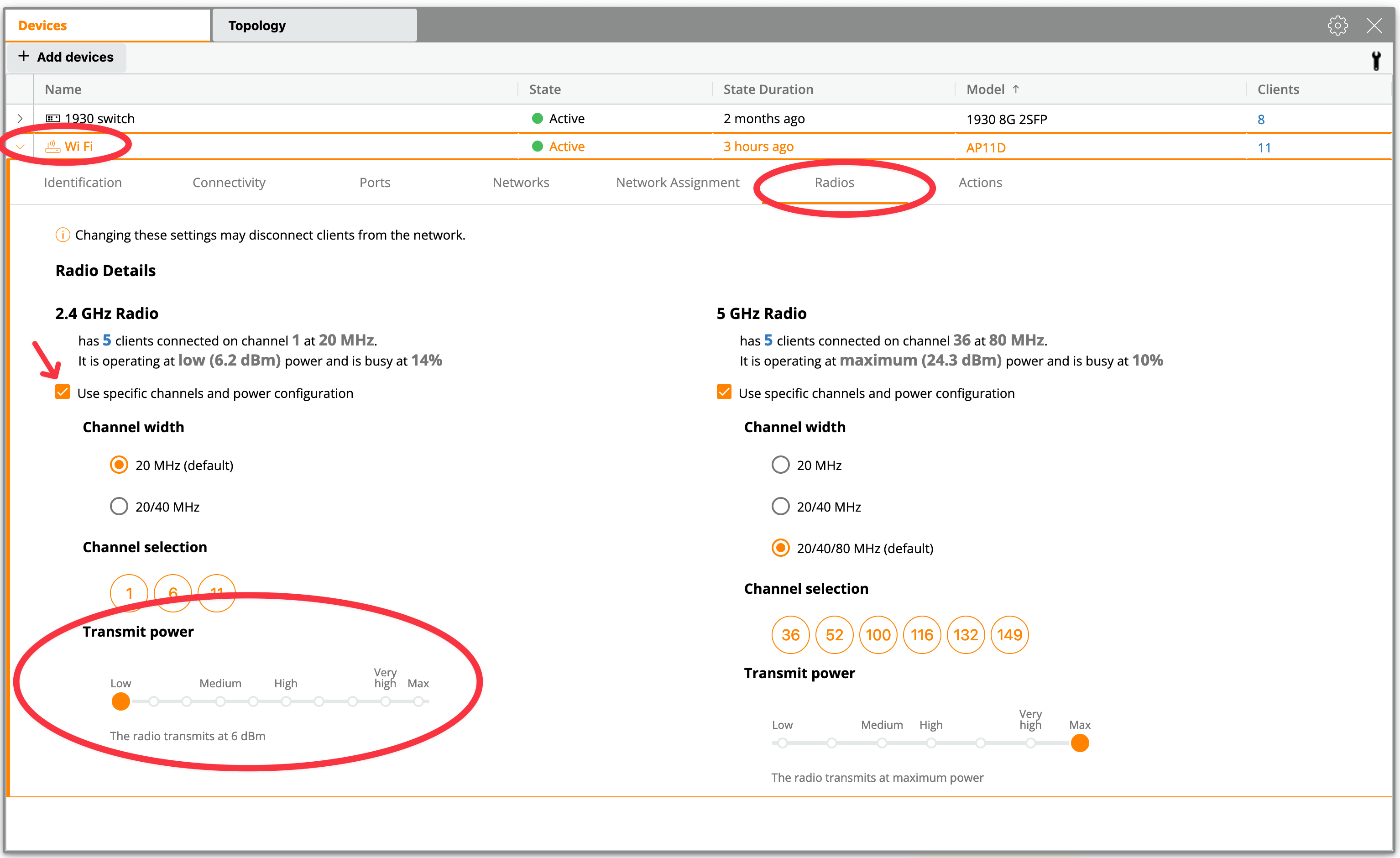Need to get your devices to prefer to connect to 5 GHz while still having the 2.4 GHz band available? One solution is to drop the transmission power on the 2.4 GHz band while keeping the 5 GHz power at maximum.
Table of contents
Open Table of contents
Some background
It took me awhile to find these settings so I decided to write it up in case helpful for others.
I’ve been pretty happy with my Aruba Instant On network set up. I have an AP11D that I use for WiFi and router (the AP22D is the newer WiFi 6 version). I’ve got my hardwired devices connected to an 8 port 1930 switch (JL680A).
The network has been extremely stable and the physical access point is a nice compact size, plus I don’t have to look at any wild antenna configurations in my living room. However, it has come with a few minor annoyances. One is that after the 2 year warranty, you’ll need to pay for any additional support (I suppose this is the case since the company and hardware serves enterprise/SMBs), and the other was that it used to take forever to boot, like a full ten minutes, but that seems to have been fixed.
The most recent annoyance has been that in my 2 bedroom apartment, my 2019 Macbook Pro seems to want to connect to the 2.4 GHz band of the AP11D instead of the 5 GHz. This generally happens when I’m in a room that has two walls between the access point. I end up getting only 10-20 Mbps download speeds when connected to 2.4 GHz, compared with about 200 Mbps when I’m connected to 5 GHz. My internet speed is capped at 300 Mbps and get the full speeds when I’m in the same room or in the room above the AP11D.
Aruba Instant On uses “band steering”, which is supposed to connect your devices to the best available WiFi frequency. The computer seems to prioritize connecting based on the strength of the the WiFi signal, not the actual throughput. Even when the 5 GHz signal strength is a bit weaker, the download speeds are still faster. I wasn’t about to buy an additional access point.
I wanted to only connect to 5 GHz, but not turn off the 2.4 GHz bands as I still have printers and random cameras and IoT devices that only operate on 2.4 GHz.
Finding the AP11D settings to get your devices to prefer 5 GHz
I’ll be using the web portal, but you can use the the mobile app as it has similar settings.
-
Log into the portal.
-
Click on your “Inventory” panel.
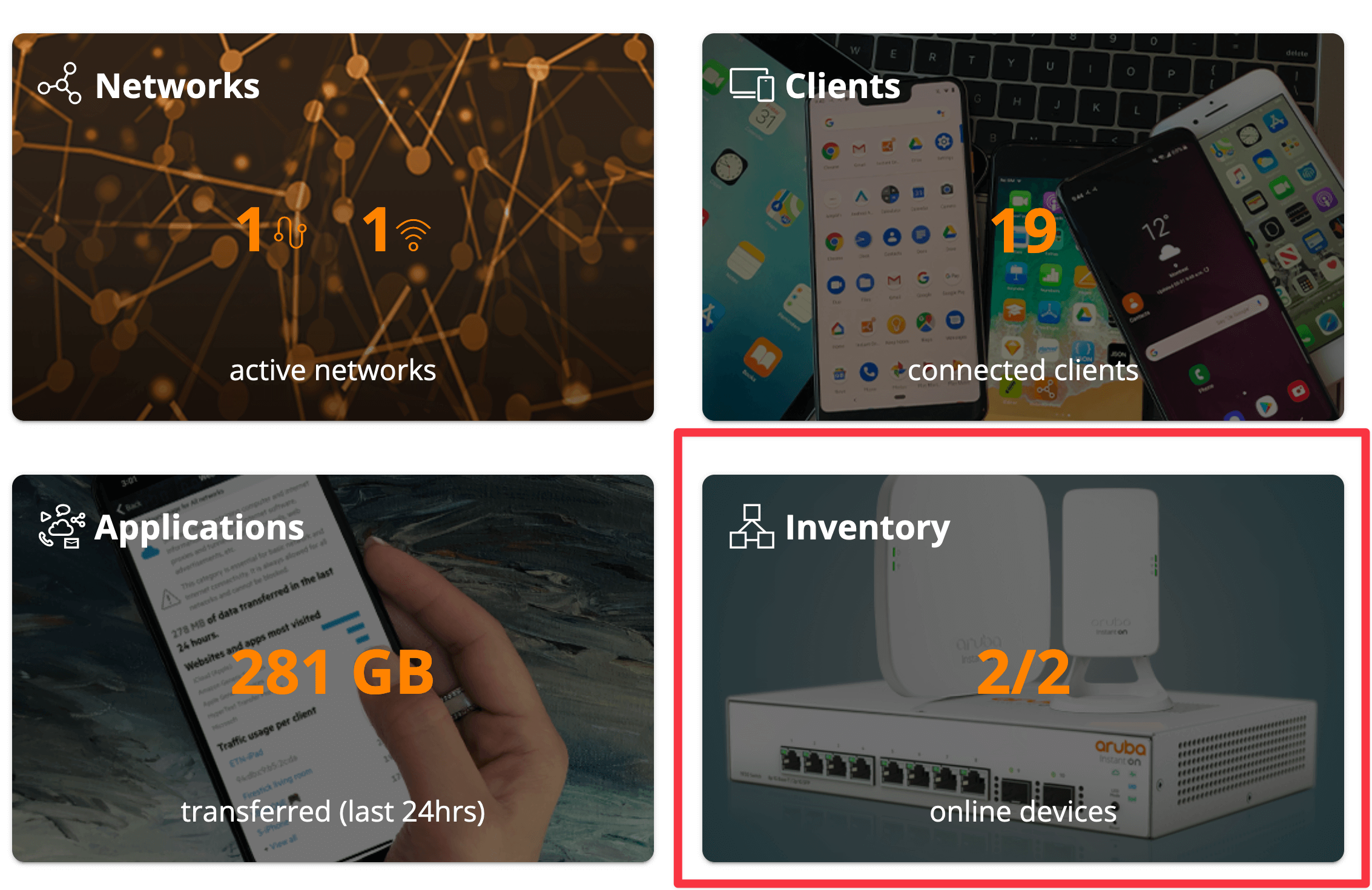
-
Find your access point in the inventory list and expand the menu.
-
Click on the “Radios” tab. There you will have the option to adjust the transmit power. If you don’t see that option, make sure the “Use specific channels and power configuration” is checked.
-
Drag the slider in the “Transmit power” section. It will have a minimum and maximum range. I dragged mine all the way down so both min and max were at the lowest setting. You’ll have to do some trial and error to see what works best for you.
Keeping the 5 Ghz setting at maximum power and the 2 GHz at minimum power has allowed my Macbook and other clients connect on the 5 GHz band consistently. The printers at 2.4 GHz are still operating happily on this weaker signal, and I haven’t noticed any performance issues.
Turning off 2.4 GHz completely
-
If you don’t need 2.4 GHz at all, you can turn that radio off completely. Head over to the “Networks” section in your portal.
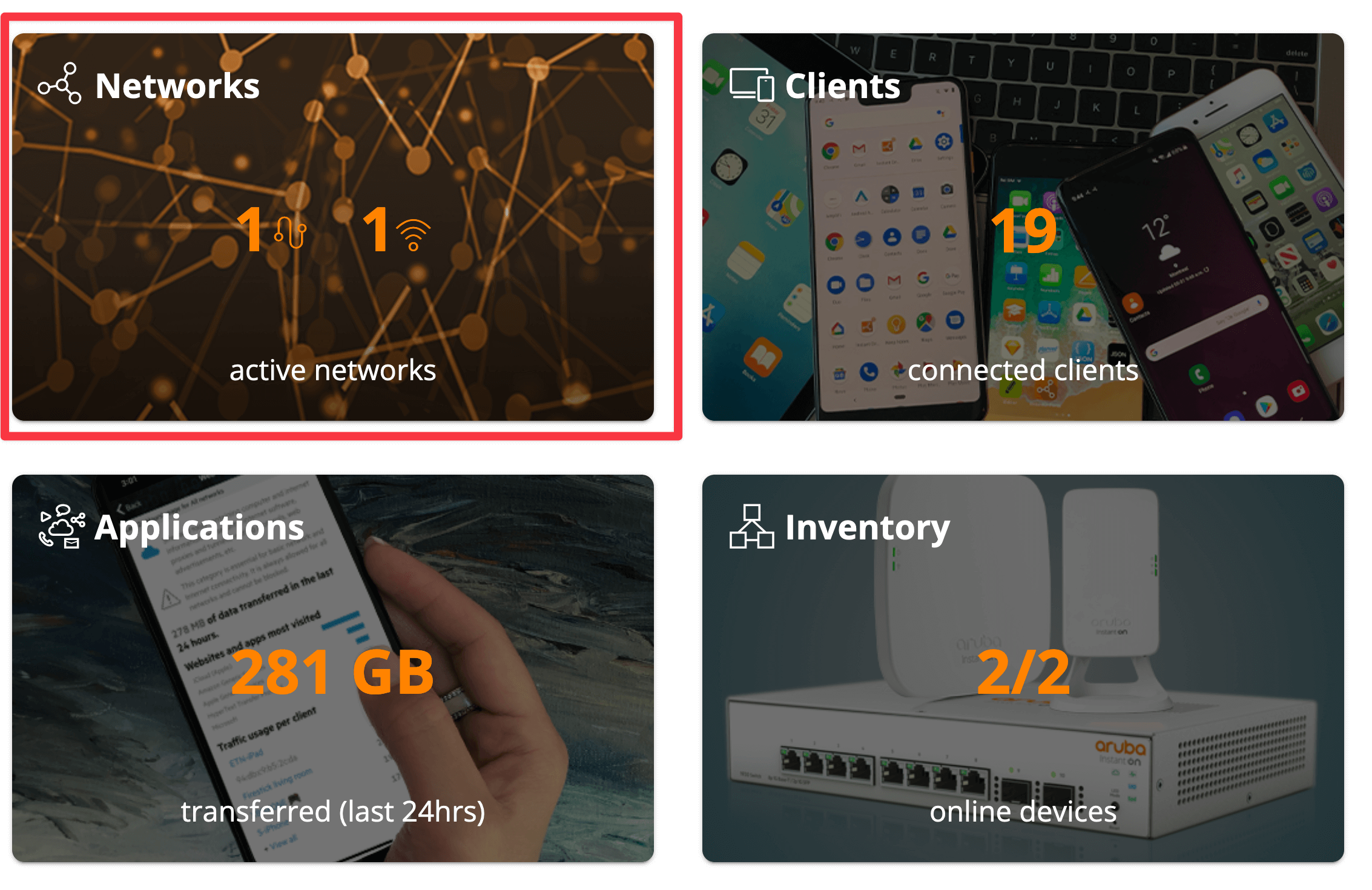
-
Click the Wi-Fi device dropdown and go into the “Options” menu. There you will see checkboxes to turn off either the 2.4 GHz or 5 GHz radio. Click the 2.4 GHz radio so there is no check mark. Be sure to click the “Save” button that show up on the upper left corner. Your WiFi network will now only operate in the 5 Ghz band.
How to check which WiFi band your Mac is connected to
On macOS, hold down the option key and click on the WiFi icon on your taskbar to check to see what channel and band you are connected to.

Holding down the option key brings up additional information about the current WiFi connection, including the current band your computer is using.
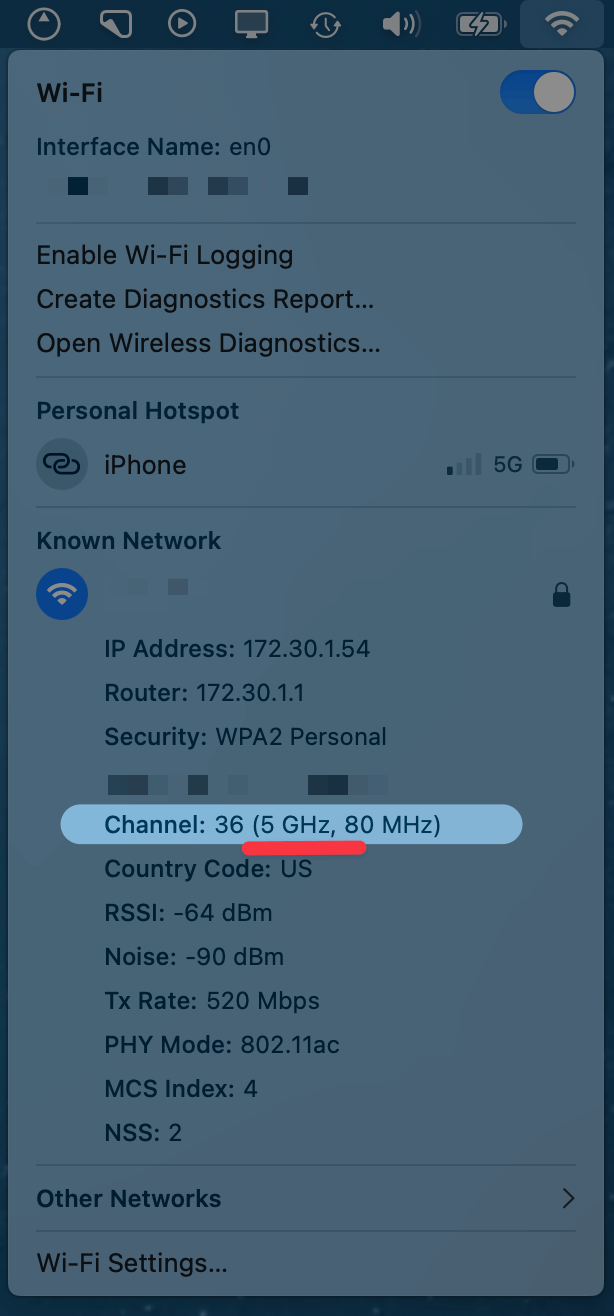
With any luck, your devices will constantly be connected to 5 Ghz.